RamNode cheap virtual servers
I needed a really cheap standalone virtual server to test some stuff, on the internet and not running behind a VDSL router at my office, and got the cheapest RamNode server for $13.50 for a whole year.
Unix is a multi-user, multi-tasking operating system that was initially developed by Bell Labs in the 1970s. Various similar operating systems that are POSIX compliant (ie compatible with Unix) have since been developed (POSIX is an abbreviation for Portable Operating System Interface for UNIX). These include the following: the BSD family (OpenBSD, FreeBSD, NetBSD, Mac OS/X), Solaris, IRIX, AIX, SunOS, UnixWare, OpenServer and Linux.
Software written for POSIX compliant operating systems is generally able to be compiled for all POSIX platforms with little or no platform-specific changes. This makes the commands and utilities available for this extended family of operating systems very similar, and there are few differences between administering them.
The articles in this section are about useful command line utilities and commonly used application software on POSIX compliant operating systems. For Mac OSX specific articles see my OSX section.
I needed a really cheap standalone virtual server to test some stuff, on the internet and not running behind a VDSL router at my office, and got the cheapest RamNode server for $13.50 for a whole year.
If you need to use nslookup on a Debian server and you're getting an "nslookup: command not found" then use apt-get to install dnsutils.
I’ve just set up a new VMWare virtual machine with Kubuntu 8.04 and the scroll wheel on my mouse didn’t work. The steps to correct this are pretty simple and are covered in this post. This should work for any Ubuntu/Kubuntu variant when running in VMWare.
In a terminal session open the /etc/X11/xorg.conf file. The following command illustrates doing this with the “nano” text editor:
sudo nano /etc/X11/xorg.conf
Locate the section labelled “InputDevice” which, by default, should look like this:
Section "InputDevice" Identifier "Configured Mouse" Driver "vmmouse" Option "CorePointer" Option "Device""/dev/input/mice" EndSection
Add the following to it:
Option"Protocol""ImPS/2" Option"Buttons""5" Option"ZAxisMapping""4 5"
so it now looks like this:
Section "InputDevice" Identifier "Configured Mouse" Driver "vmmouse" Option "CorePointer" Option "Device""/dev/input/mice" Option"Protocol""ImPS/2" Option"Buttons""5" Option"ZAxisMapping""4 5" EndSection
Then save the file, save any stuff in the applications you have open and log out. From the Kubuntu login screen, either do Ctrl+Alt+Backspace to restart the X Server and for the settings to apply, or click the little menu button and select the “Restart X Server” option as shown in the screenshot below. The menu option you need to click has a black arrow pointing at it in the screenshot below.

After the X Server has restarted, the login screen will appear again so log in and the scroll wheel on your mouse should now work.
I very occasionally need to support people with websites on servers other than those I manage. If the server is only accessible using FTP and I need to get a copy of the entire website, then I use the ncftpget command line tool to recursively download all the files and directories in one go.
After installing the KDE 4 edition of Fedora 9 into a VMWare Server virtual machine, I kept getting “audio playback device PulseAudio does not work”. There was no sound device installed into this virtual machine so I would have expected Fedora to be clever enough to not bother with sound notifications but no, it persisted and I would sometimes see two to three of these messages stacked up as phonon falls back from one to the other. This post looks at how to switch off sound notifications on KDE 4 on Fedora 9.
Whenever a sound notification was supposed to play, I’d get either one or both of the following error messages: “phonon – The audio playback device PulseAudio does not work. Falling back to ALSA Default Device”
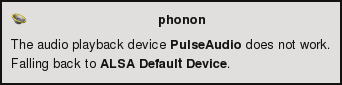
or “phonon – The audio playback device ALSA Default Device does not work. Falling back to PulseAudio”
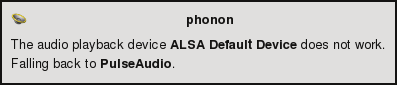
If you don’t have a sound card or sound built into your computer, then you need to switch off sound notifications to get rid of these annoying error messages. They will keep popping up every time a sound notification event is supposed to happen which is just plain annoying.
You need to go to the system settings, so click the Fedora logo button in the bottom left of your task bar to bring up the KDE menu. The system settings should be under the favourites tab/button, but if not, type “system” in the search box as shown in the screenshot below. This will bring up all menu items with system in them, including the system settings option (which is the first one in the screenshot below). Click the system settings button.
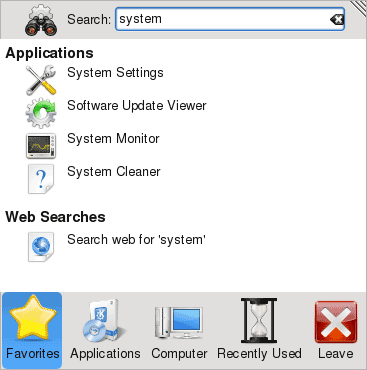
Now locate “Notifications” in the window that opens up, as shown in the screenshot below.
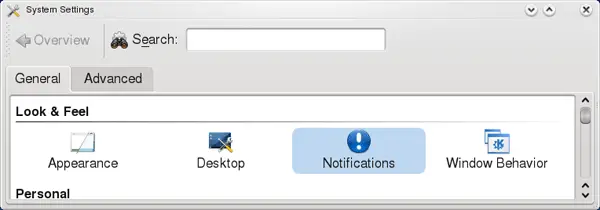
The “Applications” tab will be selected when this window first opens. We want to modify the system that plays the sound notifications, not modify which sounds are played, so select the “Player Settings” tab.
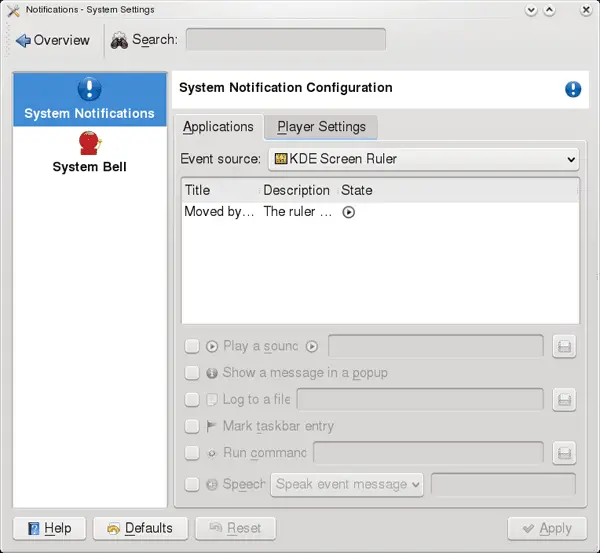
The screenshot below shows the player settings. You can choose from the KDE sound system (the default), an external player, or no audio output.
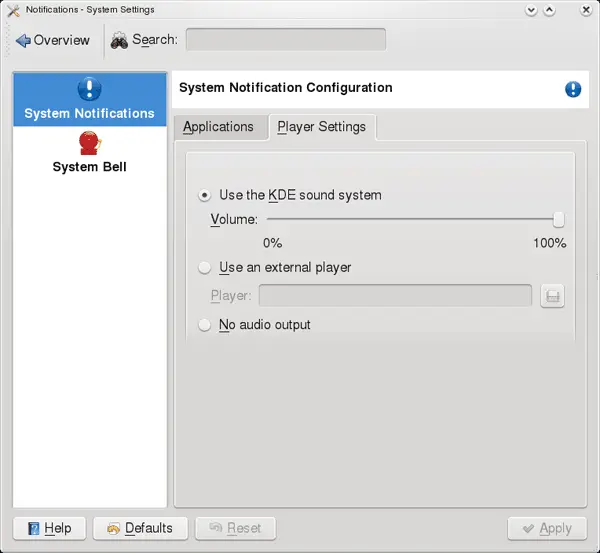
We want to get rid out audio output altogether from the system notifications, so click the “no audio output” option as shown in the screenshot below and then the “Apply” button at the bottom.
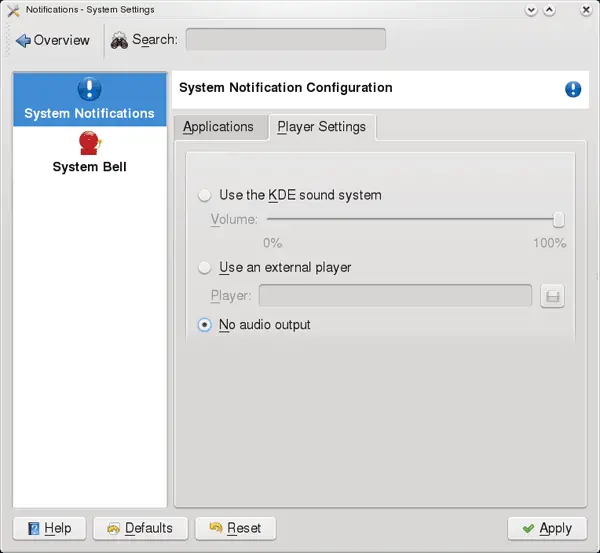
Those annoying popup windows warning you that the audio playback device is not working will stop appearing. Should you need to re-enable the sound notifications at some stage in the future, simply repeat the above steps but select the “Use KDE sound system” to enable them again.
If you call the ImageCreateFromPNG function (and similar image processing functions) in PHP and do not have the GD module installed you will get the error message "Fatal error: Call to undefined function ImageCreateFromPNG()" error message. This post shows how to install the PHP GD module on Debian Linux and the instructions should also work on all Debian derived distros such as the Ubuntu family.