After installing the KDE 4 edition of Fedora 9 into a VMWare Server virtual machine, I kept getting “audio playback device PulseAudio does not work”. There was no sound device installed into this virtual machine so I would have expected Fedora to be clever enough to not bother with sound notifications but no, it persisted and I would sometimes see two to three of these messages stacked up as phonon falls back from one to the other. This post looks at how to switch off sound notifications on KDE 4 on Fedora 9.
Whenever a sound notification was supposed to play, I’d get either one or both of the following error messages: “phonon – The audio playback device PulseAudio does not work. Falling back to ALSA Default Device”
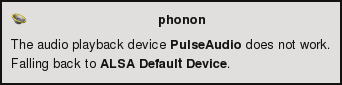
or “phonon – The audio playback device ALSA Default Device does not work. Falling back to PulseAudio”
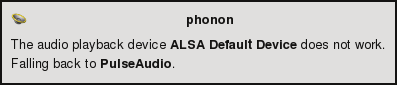
If you don’t have a sound card or sound built into your computer, then you need to switch off sound notifications to get rid of these annoying error messages. They will keep popping up every time a sound notification event is supposed to happen which is just plain annoying.
You need to go to the system settings, so click the Fedora logo button in the bottom left of your task bar to bring up the KDE menu. The system settings should be under the favourites tab/button, but if not, type “system” in the search box as shown in the screenshot below. This will bring up all menu items with system in them, including the system settings option (which is the first one in the screenshot below). Click the system settings button.
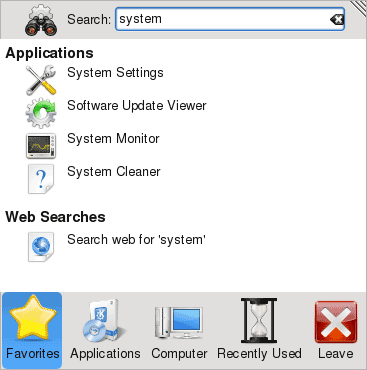
Now locate “Notifications” in the window that opens up, as shown in the screenshot below.
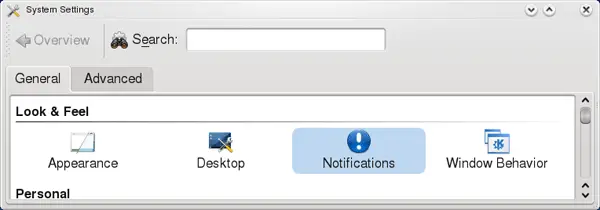
The “Applications” tab will be selected when this window first opens. We want to modify the system that plays the sound notifications, not modify which sounds are played, so select the “Player Settings” tab.
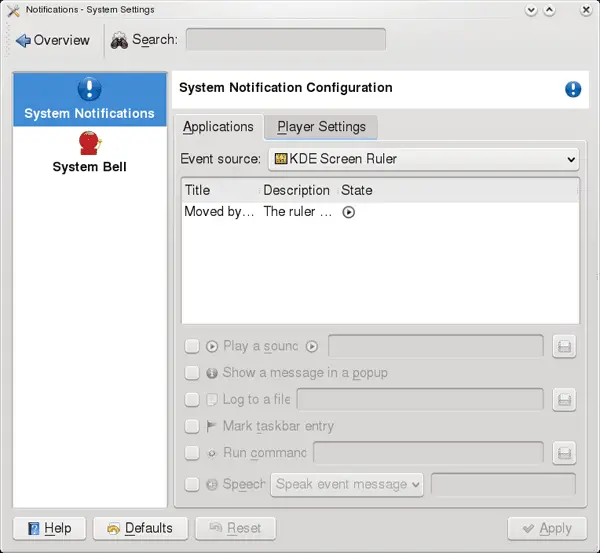
The screenshot below shows the player settings. You can choose from the KDE sound system (the default), an external player, or no audio output.
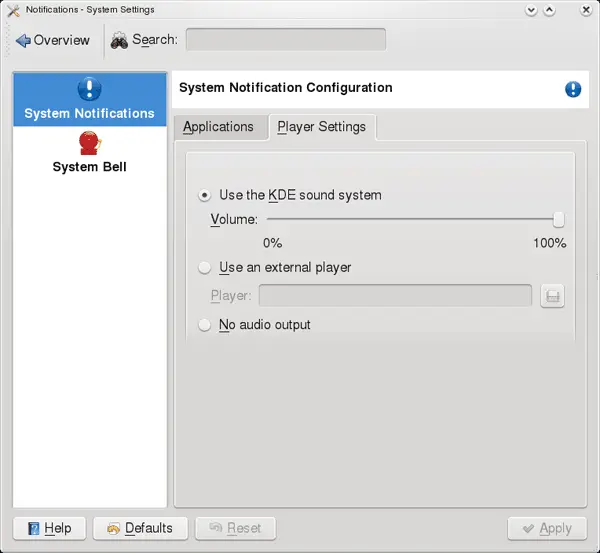
We want to get rid out audio output altogether from the system notifications, so click the “no audio output” option as shown in the screenshot below and then the “Apply” button at the bottom.
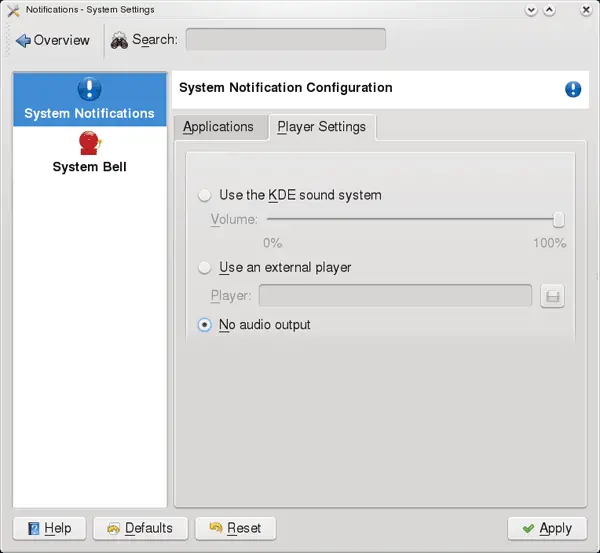
Those annoying popup windows warning you that the audio playback device is not working will stop appearing. Should you need to re-enable the sound notifications at some stage in the future, simply repeat the above steps but select the “Use KDE sound system” to enable them again.
