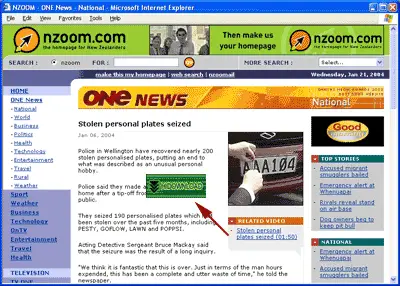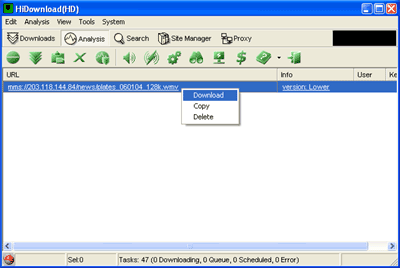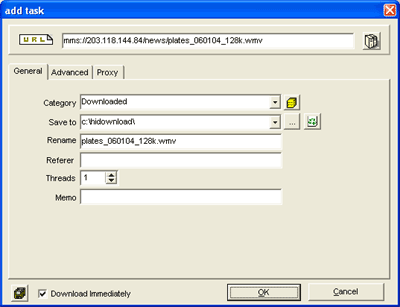HiDownload allows you to capture streaming Real video files and Windows Media files and save them to your computer. The streaming video formats that HiDownload supports can be played in Real Player and Windows Media Player.
The example below is from onenews.nzoom.com/onenews_detail/0,1227,246919-1-7,00.html and contains a news article in text format with a link to view a video stream of the news article from the evening’s news broadcast. (The nzoom site no longer exists, hence I have deleted the link to it).
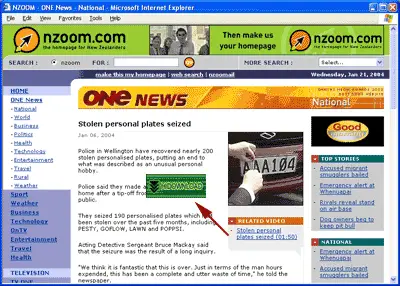
The link to the video file is actually a link to a popup window and we cannot drag and drop this link onto the green HiDownload box as in the audio
example (see Howto save an audio stream for more information). However, HiDownload has an analysis function built-in which monitors web traffic to see what streaming media information is conatained within a file. By enabling this and clicking the popup link, the analysis dialog (shown below) automatically detects the windows media video file contained within the page.
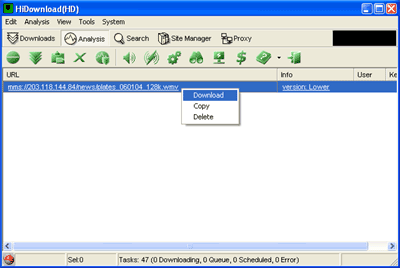
All that needs to be done now is to right-click and select the “Download” option to begin the download. After doing so a dialog like the one below is displayed where we can see the source filename and where to save the downloaded video stream to, as well as the number of threads to download at once. If the video stream has a fixed size, multiple threads allow the stream to be split into several chunks and downloaded all at the same time. At the end the chunks are assembled into one saved video file.
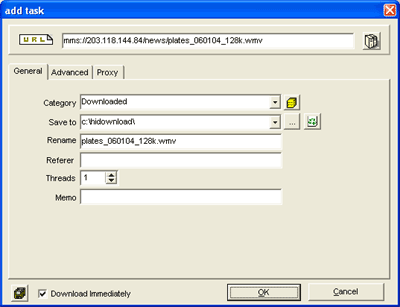
After clicking the “OK” button the download starts and the video stream begins to be saved to our computer. The progress dialog is then available by clicking the “Downloads” button in the main window as shown below.

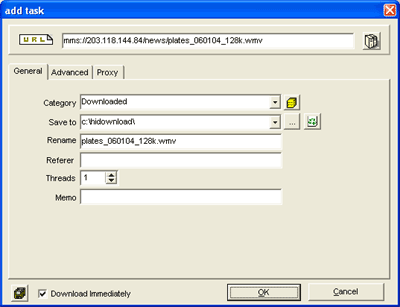
This progress meter shows each thread being downloaded and the approximate time until the entire video file has been downloaded. Clicking the file in the list displays additional information in the bottom pane.
From this example you can see how easy it is to download a video stream and save it as a file to your computer.
HiDownload is just US$29.95 and can be purchased online using RegNow. Go to the HiDownload website to get a trial version of the software now. The trial version allows you to evaluate the software for 28 days.
See also
Capture streaming audio and video media with HiDownload
How to save audio streams with HiDownload